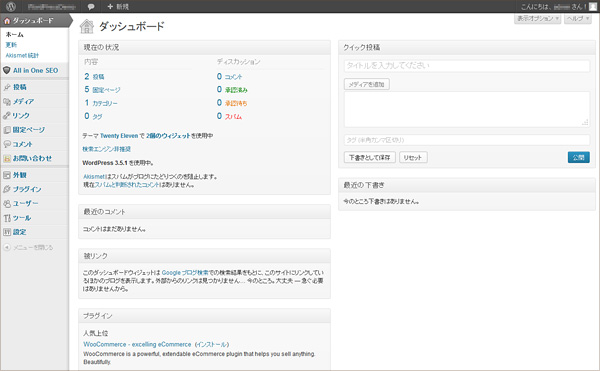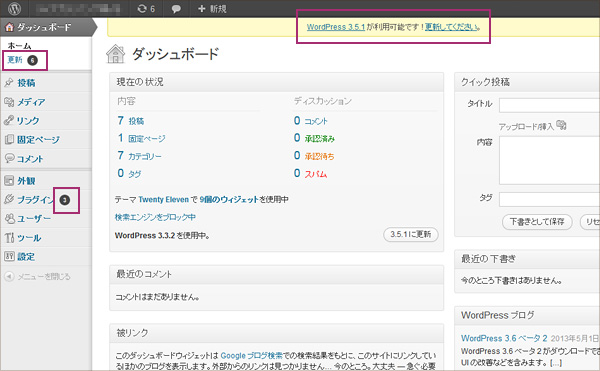1.WordPressの管理画面を開こう
WordPressを使ってホームページやブログの更新や追加などを行う場合は、専用の管理画面から行う必要があります。
ということで、何はなくとも管理画面を開かなくてはなりません。
管理画面のURLは設置しているドメインに/wp-login.phpをつけたものが大半になるかと思います。
(/wp-login.phpの代わりに/wp-admin/の場合もあるかもしれませんが、同じものだと思ってかまいません)
例:http://www.自分のドメイン.com/wp-login.php
(http://www.自分のドメイン.com/wp-admin/)
ただし、これは設置の方法などで変ってくるので、詳細をわかる人に確認するのがいいと思います。
さて、管理画面を開くためのURLが分かったら早速アクセスしてみましょう。
すると下のような画面が開くはずです。
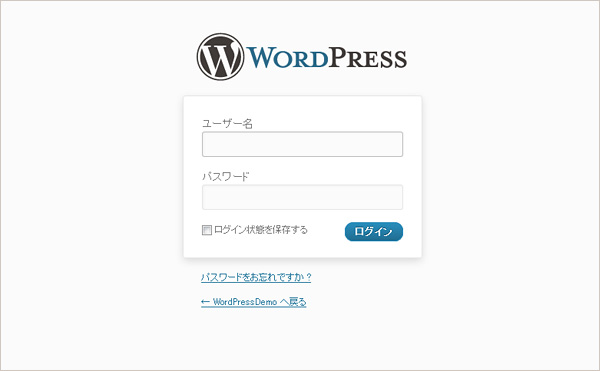
ユーザー名とパスワードを入力して「ログイン」を押してください。
(ユーザー名とパスワードはWordPressを設置するときに作成されているので、分からない場合は制作した人間など分かる人に確認して下さい。)
すると画面が切り替わって、
このような画面が開くかと思います。
※設置されているWordPressのバージョンや設置方法などで多少画面は違います
この画面が開けば無事ログイン完了です。
何をするにしてもこの画面がWordPressでの作業の中心になります。
次回は実際に記事を書いてみる方法を掲載します。
※注意1
管理画面を開くと色々な更新通知が出ている場合があります。
いきなりこんな通知が出ていると「更新しないといけないのかな」と思って更新ボタンを押してしまうことがあります。
なんですが、ちょっと待ってください。
どのような更新通知でも、何のことか分からない場合は必ず分かる人に確認を取ってから行って下さい。
そうしないと最悪、せっかくのホームページが開かなくなったりする場合があります。
ただ、できるだけ最新の状態にしておくのはセキュリティ的には大事なことですので分かる人に相談して作業するのがいいと思います。
※注意2
セキュリティを高める意味合いから、ログインパスワードは出来るだけ8文字以上で推測しにくく英数が混ざっているものを最低限使用することをオススメします。